Thứ Sáu, 13 tháng 4, 2012
Tạo hiệu ứng Lomography trong photoshop
Tạo hiệu ứng Lomography trong photoshop
Hiệu ứng Lomography trong photoshop
“Lomography” là thuật ngữ ít gặp song chúng ta lại thường xuyên sử dụng đến. Cái tên này bắt nguồn từ chiếc máy ảnh “LOMO” của Nga. Lomography không đơn thuần chỉ những nhiếp ảnh gia sử dụng máy ảnh LOMO mà còn để chỉ kỹ thuật chụp đơn giản với máy ảnh thông thường. Đặc điểm của Lomography là các màu sắc bị bão hòa, sự bóp méo hình ảnh bị cường điệu, các vật được chụp có nhiều màu sắc, phơi sáng lộn xộn, ảnh nhòe và không theo quy trình tráng phim thông thường, những thứ thường thấy trong một bức ảnh “xấu”. Ngắn gọn, Lomography là cách chụp ảnh mà người chụp không suy nghĩ trước và bỏ qua những chuẩn mực của một bức ảnh “đẹp”.Bước 1: Mở bức hình mà bạn muốn áp dụng hiệu ứng Lomography bằng photoshop. Ở đây tác giả sử dụng hình con mèo  Bước 2: Làm theo các bước sau tùy theo phiên bản photoshop mà bạn đang sử dụng: Photoshop CS2:
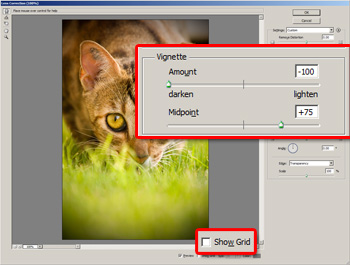 Photoshop CS or older:
Bây giờ chúng ta sẽ thay đổi màu sắc để bức hình giốn như tác phẩm được chụp bởi máy ảnh lomo. Tuy nhiên chúng ta sẽ không sử dụng bất kỳ công cụ điều chỉnh mùa nào. Thay vào đó, ta sẽ sử dụng các kênh màu (channels). Bước 3: Trong hộp thoại Channels (Window> Channels), chọn kênh màu đỏ (red channel). 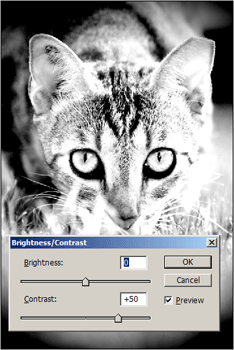 Bước 4 Với kênh màu đỏ đã được chọn, sử dụng công cụ Brightness/Contrast (Image> Adjustments> Brightness/Contrast) và tăng độ tương phản. Thiết lập độ tương phản càng cao, các hiệu ứng màu sắc sẽ càng được nhấn mạnh hơn. Đặt độ tương phản 50 sẽ cho ra kết quả tốt nhất. 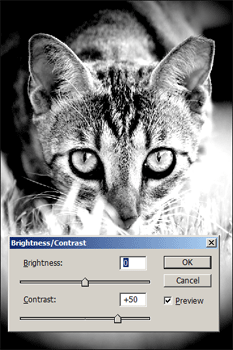 Bước 5: Bây giờ hãy chọn kênh màu xanh(green channel) và sử dụng công cụ Brightness/Contrast (Image> Adjustments> Brightness/Contrast) để tăng độ tương phản. Bạn cũng đặt giá trị Contrast là 50. Bước 6 Chọn lại RGB channel (Ctrl+~) để xem kết quả cuối cùng.  Một số ví dụ áp dụng hiệu ứng Lomography bằng photoshop    |