Hiển thị các bài đăng có nhãn tutorial. Hiển thị tất cả bài đăng
Thứ Hai, 28 tháng 5, 2012
[TUT] Tổng hợp Photoshop Text Effect








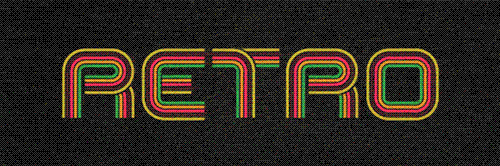


















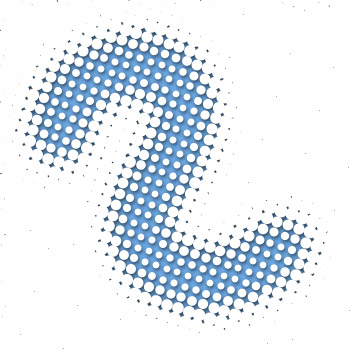







Nguồn: vn-zoom
Chủ Nhật, 29 tháng 4, 2012
Tạo hiệu ứng ảnh màu hoàng hôn cho bức ảnh thêm lung linh
Bước 1: Khởi động Photoshop, vào menu File > Open, mở file ảnh muốn tạo hiệu ứng, bạn có thể tải hình mẫu để thực hành tại đây.
Bước 2: Vào menu Layer > New Adjustments Layer > Color Balance, lần lượt thiết lập các thông số Shadow, Midtones, Highlights như hình dưới đây.
Kết quả:
Bước 3: Vào menu Layer > New Adjustments Layer > Selective Color, lần lượt thiết lập các thông số màu Reds, Yellows, Neutrals như hình dưới đây.
Kết quả:
Bước 4: Nhấn Ctrl+Shift+N để tạo một layer mới, đổ màu xanh cho toàn bộ layer vừa tạo bằng cách chọn mã màu #14317A từ bảng màu, sau đó nhấn Alt+Delete. Thiết lập chế độ hòa trộn Exclusion cho layer này, đồng thời giảm Opacity xuống còn 50%.
Kết quả:
Bước 5: Vào menu Layer > New Adjustments Layer > Gradient Map, thiết lập dải màu chuyển từ xanh đậm (#12004a) sang cam (#ff7200) như hình dưới đây.
Thiết lập chế độ hòa trộn Screen cho layer Gradient Map vừa tạo, đồng thời giảm Opacity xuống còn 40%. Kết quả:
Bước 6: Vào menu Layer > New Adjustments Layer > Brightness/ Contrast, thiết lập thông số như hình dưới đây.
Kết quả:
Bước 7: Tìm một hình nền chứa nhiều màu sắc (có thể tải hình mẫu tại đây).
Đặt hình này nằm trên tất cả các layer khác, thiết lập chế độ hòa trộn Lighten, giữ nguyên Opacity 100%. Kết quả:
Bước 8: Tiếp tục tìm một hình nền màu đen kèm nhiều vệt trắng (có thể tải hình mẫu tại đây).
Đặt hình này nằm trên tất cả các layer khác, thiết lập chế độ hòa trộn Screen, giữ nguyên Opacity 100%. Kết quả:
Bước 9: Nhấn Ctrl+Shift+N để tạo một layer mới, dùng công cụ Brush với nét cọ mềm màu cam chấm một vài điểm trên ảnh, sau đó thiết lập chế độ hòa trộn Screen với Opacity bằng 100% cho layer này.
Bước 10: Tải hình vệt sáng uốn lượn trên nền đen tại đây, ghép vào ảnh tại vị trí cây đàn và chiếc ghế, nhấn Ctrl+T để thu nhỏ kích thước lại.
Sau đó thiết lập chế độ hòa trộn Lighten với Opacity bằng 100%. Kết quả:
Bước 11: Để hình ảnh thêm sinh động, bạn có thể tạo thêm một vài tiểu tiết như vết sơn lem, chèn chữ,… Sau đó nhấn Ctrl+Shift+E để gộp tất cả các layer thành một. Cuối cùng, bạn vào menu Filter > Sharpen > Sharpen để tạo hiệu ứng rõ nét cho ảnh.
Kết quả:
Bước 2: Vào menu Layer > New Adjustments Layer > Color Balance, lần lượt thiết lập các thông số Shadow, Midtones, Highlights như hình dưới đây.
Kết quả:
Bước 3: Vào menu Layer > New Adjustments Layer > Selective Color, lần lượt thiết lập các thông số màu Reds, Yellows, Neutrals như hình dưới đây.
Kết quả:
Bước 4: Nhấn Ctrl+Shift+N để tạo một layer mới, đổ màu xanh cho toàn bộ layer vừa tạo bằng cách chọn mã màu #14317A từ bảng màu, sau đó nhấn Alt+Delete. Thiết lập chế độ hòa trộn Exclusion cho layer này, đồng thời giảm Opacity xuống còn 50%.
Kết quả:
Bước 5: Vào menu Layer > New Adjustments Layer > Gradient Map, thiết lập dải màu chuyển từ xanh đậm (#12004a) sang cam (#ff7200) như hình dưới đây.
Thiết lập chế độ hòa trộn Screen cho layer Gradient Map vừa tạo, đồng thời giảm Opacity xuống còn 40%. Kết quả:
Bước 6: Vào menu Layer > New Adjustments Layer > Brightness/ Contrast, thiết lập thông số như hình dưới đây.
Kết quả:
Bước 7: Tìm một hình nền chứa nhiều màu sắc (có thể tải hình mẫu tại đây).
Đặt hình này nằm trên tất cả các layer khác, thiết lập chế độ hòa trộn Lighten, giữ nguyên Opacity 100%. Kết quả:
Bước 8: Tiếp tục tìm một hình nền màu đen kèm nhiều vệt trắng (có thể tải hình mẫu tại đây).
Đặt hình này nằm trên tất cả các layer khác, thiết lập chế độ hòa trộn Screen, giữ nguyên Opacity 100%. Kết quả:
Bước 9: Nhấn Ctrl+Shift+N để tạo một layer mới, dùng công cụ Brush với nét cọ mềm màu cam chấm một vài điểm trên ảnh, sau đó thiết lập chế độ hòa trộn Screen với Opacity bằng 100% cho layer này.
Bước 10: Tải hình vệt sáng uốn lượn trên nền đen tại đây, ghép vào ảnh tại vị trí cây đàn và chiếc ghế, nhấn Ctrl+T để thu nhỏ kích thước lại.
Sau đó thiết lập chế độ hòa trộn Lighten với Opacity bằng 100%. Kết quả:
Bước 11: Để hình ảnh thêm sinh động, bạn có thể tạo thêm một vài tiểu tiết như vết sơn lem, chèn chữ,… Sau đó nhấn Ctrl+Shift+E để gộp tất cả các layer thành một. Cuối cùng, bạn vào menu Filter > Sharpen > Sharpen để tạo hiệu ứng rõ nét cho ảnh.
Kết quả:
Chúc bạn thành công!
Đăng ký:
Nhận xét
(
Atom
)























